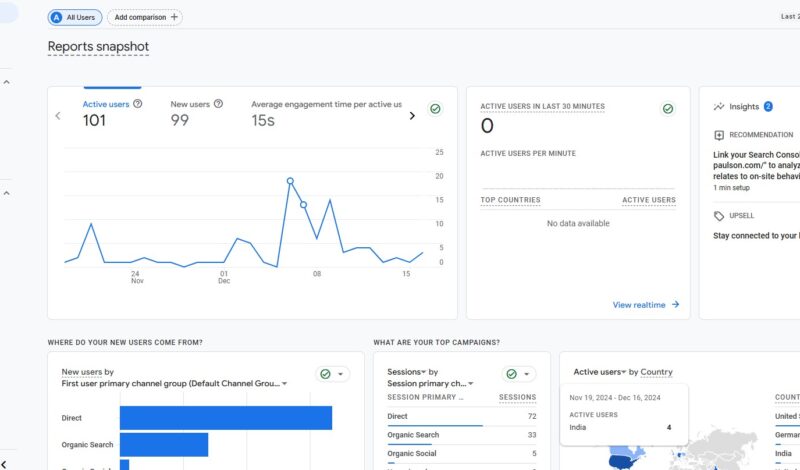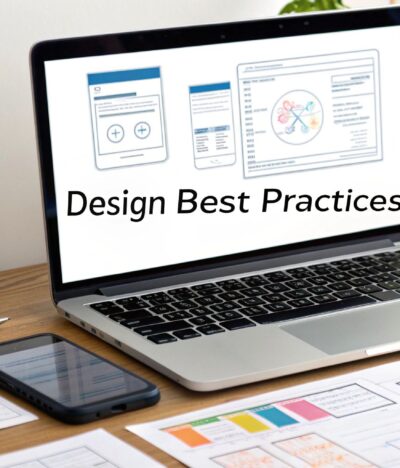Have you ever set up a Google Analytics 4 account and realize afterward that not all the reporting views have been added by default? This can be pretty annoying, and adding the essential views (in my opinion) is not a user friendly as it should be. In this article I will show you how to add Traffic & User acquisition views to your reports, so that you may provide in-depth and accurate reporting to your clients. Transparency is key, which is why I believe these reporting views are very important. Let’s dive in…
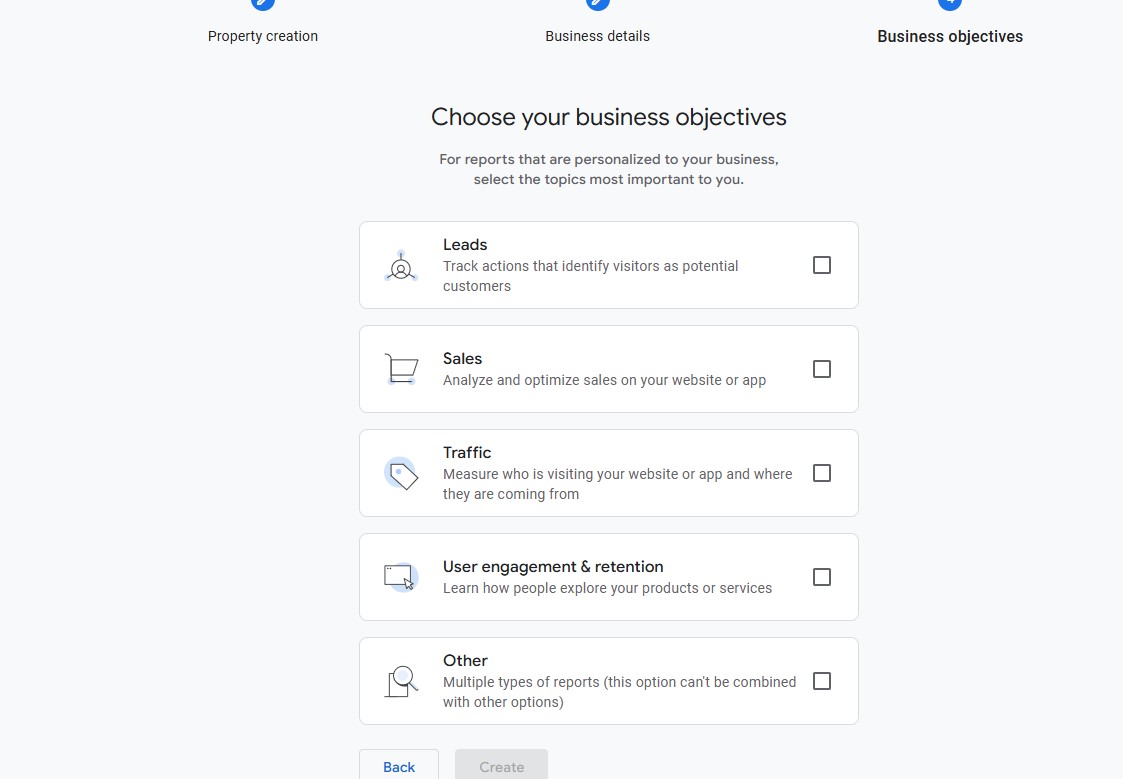
Adding Essential Reporting Views When First Creating A Google Analytics Account
To start, lets make sure we understand how to add these reports at the beginning of the process, so that going forward the proper views will be added upon initial creation of the Google Analytics account. When going through the initial setup process of a new account and property, its important to stop and think at this point, see the screenshot to follow along. At this point, some users may only select “sales” or “traffic” since that is the may point of conversion on their website or app. This isn’t technically wrong, but where it can get annoying is that without “Leads” being selected, the reporting views will not be immediately available. My advice would be to select all of the options, this way all of the data will be available for you from the start and you won’t need to worry about adding anything additional, unless you want to. If you forgot to select those options, or didn’t realize they were important, head to the next step to see how to re-add them.
How To Add Traffic & User Acquisition To Your Reporting Panel In GA4
Once you have gone through the creation steps, and you are now at the dashboard, you can see your available options in the left hand toolbar when you click on “reports”. In order to add Traffic Acquisition to your views in Reports, click on “Library” at the bottom of the reporting toolbar, follow along by viewing my screenshots.
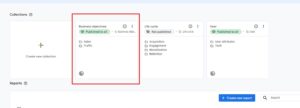 Now that you are in the library section, you will see squares showing you your current collections, and by selecting the “business objectives” square, clicking the three dots menu and selecting “edit”, this will bring you to you next screen.
Now that you are in the library section, you will see squares showing you your current collections, and by selecting the “business objectives” square, clicking the three dots menu and selecting “edit”, this will bring you to you next screen.
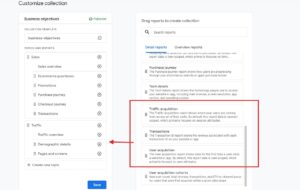 You should be in the Customize Collection screen, which you will see different detailed reporting options in a scrolling column. Navigate to find Traffic Acquisition and User Acquisition, then use the 6 dot icon to click and drag the reporting options into the topic you desire.
You should be in the Customize Collection screen, which you will see different detailed reporting options in a scrolling column. Navigate to find Traffic Acquisition and User Acquisition, then use the 6 dot icon to click and drag the reporting options into the topic you desire.
When doing this, make sure to hit “save” or you will have to redo the entire process. Congrats! You have enabled two essential views to your reporting tools, and you can use this data to identify key areas when implementing Local SEO strategies as well.
GA4 Reporting Is Your Best Friend
Customizing your Google Analytics reporting tools, you can:
- View data from various data points
- View where your traffic is coming from and tailor updates based on the data
- Identify how your audience is viewing your website or app
- Comparing two timeframes with the new data to view progress
I know I have run into this issue many times, and have always struggled trying to provide detailed reporting when these views are not selected. Now that I have figured out a quick fix, I thought it best to share it with anyone who wants to know. If you need further assistance with setting up Google Analytics or looking for Digital Marketing Services – contact Raven SEO today!